-
Posts
1,262 -
Joined
-
Last visited
-
Days Won
12
Posts posted by Ranger
-
-
1) This is the technical support forum area, for technical support.
2) You cannot appeal name changes, they are not punishments. Name changes ensure that a player's name abides by player creation rules, which cover realistic names. We both know you picked the name "Rizzler" back when you did because of the rizz meme. You are lucky that the handling staff member allowed you to keep the first name "Ghost".
Archived.
-
Support Staff Team Update
- Akio has been reinstated to the support staff team as a Senior Support
- Krallei has been reinstated to the support staff team as a Support
- Chapman has been reinstated to the support staff team as a Support
-
 2
2
-
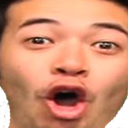 1
1
-
Support Staff Team Update
- JudgeJudy (nishnash) has resigned from the support staff team.
- yourmomshamster has resigned from the support staff team.
-
 1
1
-
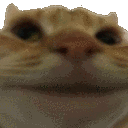 1
1
-
26/MAR/2024
Removed under 10. Non-Roleplay (Non-RP)
- Submerging any vehicle in water intentionally.
Reason: Script changes were made to mitigate people maliciously destroying vehicles to get items from the glovebox/trunk. With this being lifted, this means that players can submerge vehicles if it makes sense during their roleplay.
-
 1
1
-
6 hours ago, Clank said:
You gotta tell em it wasnt me, this heavily implies I did it cause its my thread!
I, senior administrator ranger of eclipse roleplaying (english server) can confirm that Cyrus_Carver (Clank) did not ping me, or anyone to come look at this suggestion.
-
 2
2
-
-
i was involved in a mass ping in the PD discord to come here and +1 this so +1
-
4 hours ago, Alexx. said:
Ruining my immersion on god, especially when i cant even hear myself speaking because of all the noise that it does. We in LA man, 300 days out of 365 are dry without rain but here it rains every day for 1 hour, shake my head on god fr fr no cap reduce the timer!!!
Typical Greek opinion. Refuses to look at CNN and see that LA has been dealing with flooding for the last 2 months due to high rain. Go back to your "perfect world" over there at the bottom (nutsack) of Europe, Alex.
P.S. - You know what else isn't good for the skin? You. @Alexx.
P.P.S. - Μυρίζεις σαν φασόλια φίλε.
-
 1
1
-
-
make one for don @ArcAngel

-
-1. Reducing the time is fine, but I cannot support fully removing it.
This goes out to all people who dislike the "thunder" weather, mainly @Alexx. (this is a joke, if you take it seriously,
 ) :
) :
Cope.
-
 1
1
-
-
Support Staff Team Update
- Kellie has resigned from the support staff team.
- Trigo has resigned from the support staff team.
- mcllsti has resigned from the support staff team.
-
 2
2
-
Support Staff Team Update
-
Umzzy has reinstated to the support staff team as a Support.
-
 5
5
-
-
Support Staff Team Update.
- Akio has resigned from the support staff team.
- Wolokai has rejoined the staff team as a Senior Support.
-
 2
2
-
Date and time (provide timezone): Any time
Character name: Any character
Issue/bug you are reporting: Blackjack controls triggering when not on a table
Expected behavior: Not to have this happen
Evidence, notes worth mentioning, steps to replicate: Play a game of BlackJack and stand back up. If you trigger one of the keybinds (Shift+D/Shift+S) it'll sit you down as if you're at the table.
Vehicle license plate number*: N/a
-
I owed gov 1.5 mil, then I went to the Casino. Now I owe the casino 2 mil and I still owe gov 1.5 mil.
Excellent work on the update!
-
 2
2
-
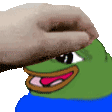 1
1
-
 1
1
-
-
Date and time (provide timezone): Any time
Character name: Any Character (tested with multiple players)
Issue/bug you are reporting: When clicking the "Performance" tab in /modview in a vivanite the UI disappears. You must exit the vehicle for it to be brought back.
Expected behavior: When going into performance the ui does not go away.
Evidence, notes worth mentioning, steps to replicate: spawn a vivanite -> to to LSC or Bayview -> /modview -> click "performance" -> UI will disappear
Vehicle license plate number*: Any vivanite - spawn name is "vivanite"
-
A truly riveting piece of literature. Hit me up next time you're in-game, I'll let you drive my super.
-
Support Staff Team Update.
- Gataki has been removed from the support staff team.
-
Hello, see the latest rule changelog regarding this suggestion.
Archived.
-
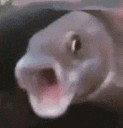 1
1
-
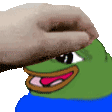 1
1
-
-
19/JAN/2024
Changed under 16. Hacking and Exploits (Modifying Game Files to Gain Unfair Advantages):
- Removed "replacing gun sound mods with more distinct sounds that could grant circumstantial advantages e.g. reaction time, being able to hear clearer over certain weather conditions, etc."
This change was a topic of discussion for a good bit, and after the weapon update, it was brought up again in the form of a community suggestion and general conversation within the Senior Staff team where the discussion's result was that we'd be reallowing the use of these mods as they do not provide a direct benefit to players utilizing them and primarily serve as a modification to improve immersion.
-
 2
2
-
 1
1
-
Hello,
This suggestion has been brought forward to the Senior & Head team and we will be actively discussing this over the next few days.
I will be keeping this suggestion open (but locked) and in the according section for the sake of it being considered "an ongoing suggestion" and a response will be posted once the discussion regarding the change has concluded within the Senior & Head team.
Keep it a hunnit,
LOAnger-
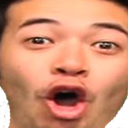 1
1
-
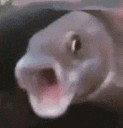 2
2
-
-
The Beginner's Guide to BBCode
Welcome to The Beginner's Guide to BBCode. In this guide we will cover the basics of BBCode, starting with the basics of how to style your text and eventually making our way to knowing how to fill out prewritten BBCode. It's important to note that this guide will only cover the basics of BBCode and will not be going in-depth to the extent of teaching advanced techniques such as floating text, creating tables, alert messages, and so on. If you're looking to complete any "advanced" techniques with BBCode, I'd suggest googling how to do X function; there are loads of resources out there!
This guide will be useful for BBCode formatting on the ECRP Government Website.
If you are looking for a more advanced and/or in-depth guide, visit the guide made by @Mpache here.
1. The Toolbar
One of the first things that is good to learn is how to use the toolbar that is available to use whilst creating a post or posting a reply. In this first section, we'll be covering most of the relevant tools* that are available on the toolbar. Whilst looking at each symbol on the toolbar, if you hover your mouse over each tool it will give you a short description of what the tool does.

- B - This is the bolding tool. Highlight your text and click the B to bold your text.
- I - This is the italicize tool. Highlight your text and click the I to italicize your text.
- U - This is the underline tool. Highlight your text and click the U to italicize your text.
- " - This is the quote tool. Highlight your text and click the " to quote text.
- The symbol next to the * symbol is the image tool. This tool inserts the standard image function into your text.
-
The chain symbol is the "Insert URL" tool. When you press this it has 3 functions.
- Function 1: If you click the tool and put your desired link in "Enter a site URL", it pastes the raw link.
- Function 2: If you add a description it will hyperlink the description text with the URL you entered into the "Enter a site URL" field.
- Function 3: You can highlight your text and it will add the standard url BBCode on each side of your text. Make sure you add an = if you want to hyperlink the text.
- The palette symbol is the text color tool. You can color text by highlighting your text and then clicking your color of choice.
- The dropdown box that says "Normal" is the size tool. Highlight your text and select a size in the drop-down to change the size of your text.
-
S- This is thestrikethroughtool. Highlight your text and click theSto strikethrough your text.
- OOC - This is the OOC Bracket tool. Highlight your text and click the OOC tool to add (( )) around your text.
*"Relevant tools" references the tools that are used commonly by the average user.
2. Text Styles
Whilst using BBCode, one of the main things you'll be doing is using (you guessed it) text! When using text, there are many ways you can style your words, whether it be a basic thing such as bolding your text or having the text be a link to redirect people to an image or another website.
Text Style: BBCode: Output: Bold [b]bolded text[/b]bolded text Italicized [i]italicized text[/i]italicized text Underlined [u]underlined text[/u]underlined text Strikethrough [s]strikethrough text[/s]strikethrough textHighlighted [highlight=yellow]highlighted text[/highlight]highlighted text Colored [color=red]colored text[/color]or[color=#FF0000]colored text[/color]colored text Text Size [size=150]large text[/size][size=85]smaller text[/size]Large Text
Smaller TextQuoted Text [quote]text[/quote]or[quote=AUTHOR]text[/quote]There are two types of quoted text. The first example will simply put your text in a quote box and the second example will include an author within the quote box. Examples of each quote type can be found here.
Links and Hyperlinks [url]link[/url](this will output a raw link)[url=link]EclipseRP Panel[/url](this will hyperlink the text)https://eclipse-rp.net/#/
EclipseRP Panel3. Images
Now knowing the basics on how to style your text, we'll cover the basics of images which can span from posting an image to posting an image with a specific size and/or resizing one.
Function: BBCode: Output: Posting an Image [img=image link here]
Linking an Image [url=link to image]Text[/url](the concept of linking an image is the same as hyperlinking text)IMAGE Posting an image with a specific size [fimg=WIDTH,HEIGHT]image link here[/fimg]


Ranger Pro Tip: It's completely up to you on which image hosting website you prefer to use, but my preferred site is imgur.com as it's a very easy-to-use website and has many options when sharing an image. If you (the user) prefer another site or service, that's fine too!
4. Formatting Tools
Now knowing the basics on how to style your text, there are a few tools you can use to format text such as lists and things like quotes or spoilers.
Format: BBCode: Explanation or Output: Spoiler & Spoil Spoiler: [spoiler]Content[/spoiler][spoiler=SPOILER NAME]Content[/spoiler]Spoil:[spoil]Content[/spoil]The main difference between spoiler and spoil is that you can add a name to spoiler but not to spoil. To add a name to a spoiler you need to add an = sign after "spoiler" as shown in the BBCode. The second difference between the two is how each one is displayed.
A preview of each can be seen here.Lists Normal list: [list] [*]Item 1 [*]Item 2 [*]Item 3[/list]List w/ sub-lists:[list] [*]Item 1 [list] [*]Item 1a[/list] [*]Item 2 [*]Item 3[/list]To make a list, you simply type out "list" within brackets. By default, list will add one (1) bullet point. To add more, you must place [*] at the start of a new line.
Standard lists as shown in the first two examples will use bullet points by default. There are different variations where you're able to use numbers or letters instead of bullet points. The common variations are list=1, list=a, and list=A. The difference between "a" and "A" is that the text-based bullet point will either be lowercase or uppercase.
A preview of each list type can be seen here.
Divbox Normal Divbox: [divbox=COLOR]Text[/divbox]Custom Colored Divbox:[divbox=#COLOR HEX]Text[/divbox]Divbox is a function used to add boxes around text to more or less clean up the structure of the content being made. To make a divbox you'll just use the code shown, and for "COLOR" you'll put the color of your choice. For the most part white is the most commonly used divbox color, but you can use any basic color and if you want to use a custom color, you'll put the color's hex code after the =. A preview of a few different divboxes can be seen here.
Ranger Pro Tip: A good website for getting custom colors can be found here.
5. Filling out premade BBCode
This portion of the guide will mainly cover the concept of filling out prewritten BBCode this is common when filling out a job application for a Government faction such as the LSPD, LSSD, DOC, SAGOV, SAJB, or the LSEMS.
At first, seeing a large chain of BBCode can be quite concerning if you don't know what you're doing, so the best thing to do is explain what you should edit/change and what you should leave alone whilst filling out these documents. As seen in all of the examples in the sections above, the common trend is that all BBCode starts and ends with a statement in brackets, an example being bolded text as shown below;
[b]This is how you bold text, check out those whacky brackets![/b]When filling out a form or application it's important to understand that all of the BBCode has been written for you, you're just more or less filling in blanks or adding/replacing content such as adding a photo to a prewritten hyperlink or adding your character's name within the bolded text. With that being said, and with the basics of BBCode being explained in the sections above, you should make sure that when filling out a form you do not remove or add any extra brackets into the prewritten code unless you're adding more. Below is an example of how you should and should not fill out a prewritten form;
The correct way is shown below:
[list=none][b]1.1 - Name[/b]: [LIST=NONE] First Name: **ADMIN** Surname: **RANGER** [/LIST]Notice how I did not modify any of the prewritten BBCode and only filled in the blanks.
The incorrect way is shown below:
[b]1.3 - Proof of Identification ([url=https://imgur.com/3VOTXMg][i]Example[/i][/url])[/b]: [LIST=NONE] [url=https://imgur.com/jivYUYlATTACHED DOCUMENTATION[/url] [/LIST]If you look near the url=, you can see that the end bracket was removed which will ruin the code and cause it to display incorrectly when being posted. To fix this you'd add the bracket back where it should be at the end of the link.
Thanks for checking out the guide! If you have any questions or need general assistance regarding BBCode that wasn't covered in this guide, feel free to create a ticket in the ECRP Discord. If there are any requests for basic BBCode functions to be added, feel free to send me a forum pm.
-
 6
6
-
 2
2
-
Support Staff Team Update
- Jremyboiz has resigned from the support team.
- Melody has resigned from the support team.
- TiTo has resigned from the support team.
-
 1
1
-
Hello, once you press E to get the job you need to press E again to assign yourself to a toll booth.
Archived.
-
please keep the conversation civil, no need for racing......
-
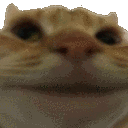 1
1
-



Staff Team Update Thread
in Server Information
Posted
Support Staff Team Update